Step-by-Step Guide to Setting Up CVAT on AWS
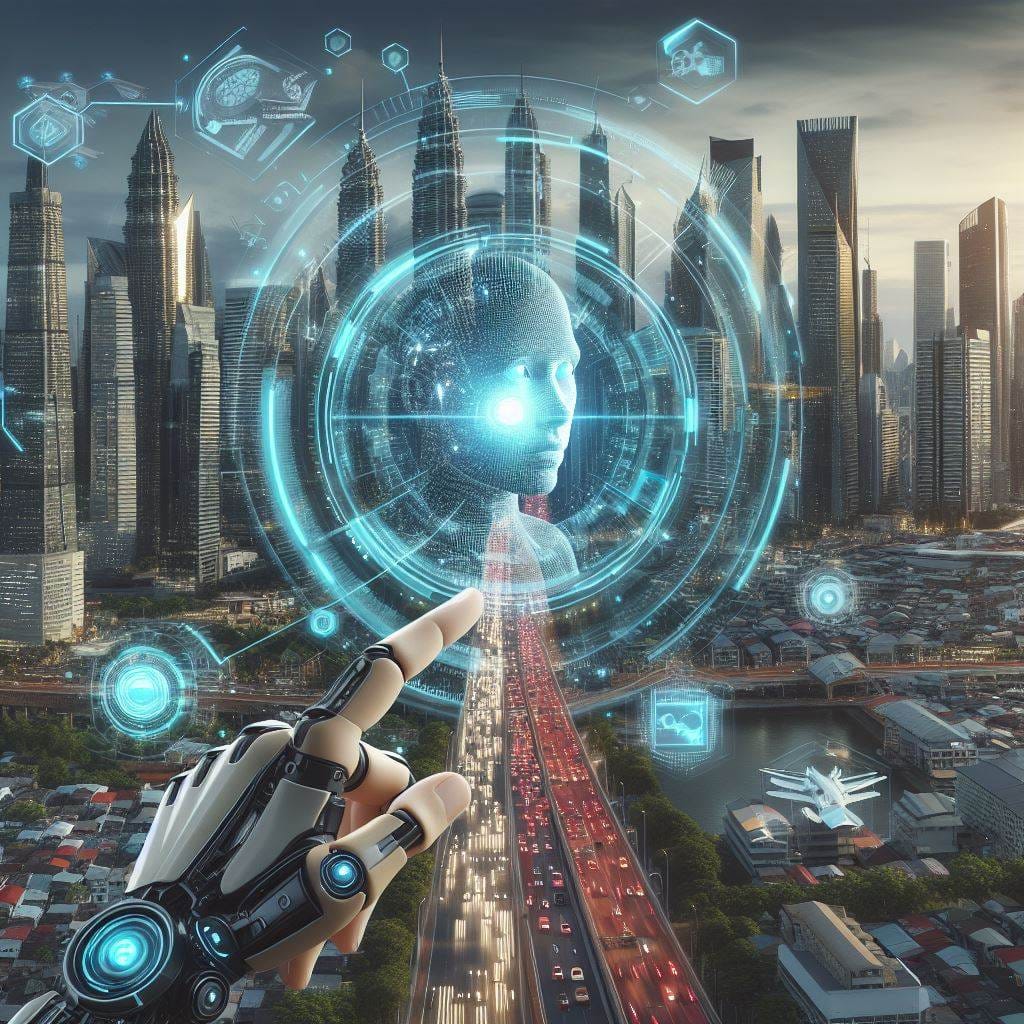
CVAT (Computer Vision Annotation Tool) is a powerful AI annotation tool used for efficient image annotation. In this step-by-step guide, we will walk you through the process of setting up CVAT on AWS to streamline your AI model development. By following these instructions, you will be able to deploy and configure CVAT on Amazon Web Services in no time.
Key Takeaways
- CVAT is a computer vision annotation tool used to annotate images for AI model development.
- Setting up CVAT on AWS allows for scalability, reliability, and easy access to the tool.
- Prerequisites for CVAT setup on AWS include an AWS account and basic knowledge of AWS services.
- The installation process involves creating an EC2 instance, installing Docker, and configuring CVAT source code.
- Running CVAT Docker containers on an EC2 instance enables seamless use of the tool.
Prerequisites for Setting Up CVAT on AWS
Before you dive into setting up CVAT on AWS, make sure you meet the necessary prerequisites and requirements. These are essential to ensure a smooth and successful deployment. Here are the key prerequisites:
- Create an AWS account and gain access to the AWS Management Console. This will serve as your central hub for managing your AWS resources and services.
- Develop a basic understanding of AWS services and concepts. Familiarize yourself with key terms such as EC2 instances, Docker containers, and virtual private clouds (VPCs).
- Select an appropriate EC2 instance type and size based on your workload requirements. Consider factors such as CPU, memory, storage, and network capacity to ensure optimal performance.
By meeting these prerequisites, you will have a solid foundation for setting up CVAT on AWS. Now, let's move on to the next section to create an EC2 instance for CVAT deployment.
Prerequisites for Setting Up CVAT on AWS
| Prerequisite | Description |
|---|---|
| Create an AWS account | Sign up and gain access to the AWS Management Console. |
| Understanding of AWS services | Get familiar with key AWS services and concepts. |
| Choose appropriate EC2 instance type | Select the right EC2 instance based on your workload requirements. |
Creating an EC2 Instance for CVAT Deployment
The first step in setting up CVAT on AWS is to create an EC2 instance. This instance will serve as the virtual server for running CVAT. To create an EC2 instance, you will need to navigate to the EC2 service in the AWS Management Console and follow the step-by-step instructions. Make sure to select the appropriate instance type, storage, and network settings based on your requirements.
Here is a high-level overview of the process:
- Login to your AWS Management Console.
- Navigate to the EC2 service.
- Click on "Launch Instance" to start the instance creation wizard.
- Choose an Amazon Machine Image (AMI) that supports CVAT, such as Amazon Linux 2.
- Select the instance type, which determines the hardware of the host computer.
- Configure the instance details, including the network settings, security group, and storage options.
- Add any additional configuration required, such as user data scripts or instance tags.
- Review your settings and click "Launch" to create the instance.
- Wait for the instance to be created and obtain the public IP address.
Instance Type Recommendations
If you plan to use CVAT for small-scale annotation tasks or development purposes, the t2.micro or t3.micro instance types should suffice. However, for larger workloads or increased performance requirements, consider using instance types such as c5.large or m5.large. These instances provide higher computing power and better network performance.
Once the EC2 instance is created, you can proceed to the next steps in the CVAT setup process, including installing Docker and Docker Compose, cloning and configuring the CVAT source code, and running CVAT Docker containers on your EC2 instance.
Installing Docker and Docker Compose on EC2 Instance
Docker is a widely used containerization platform that enables the packaging and deployment of applications, including CVAT, in lightweight and isolated containers. To install Docker on your EC2 instance, follow these steps:
- Connect to your EC2 instance via Secure Shell (SSH) using a terminal program or an SSH client.
- Run the following command to update the package index:
- Next, install Docker by running the following command:
- Once the installation is complete, start the Docker service by executing the following command:
- To enable Docker to start on server boot, run the following command:
- You also need to install Docker Compose to define and run multi-container Docker applications. To install Docker Compose on your EC2 instance, follow these steps:
- Download the latest version of Docker Compose using the curl command:
- Set the correct permissions on the Docker Compose binary:
Now that Docker and Docker Compose are installed on your EC2 instance, you can proceed with the next steps in setting up CVAT.
Here's a quick snapshot of the installation commands:
| Command | Description |
|---|---|
| sudo apt-get update | Updates the package index |
| sudo apt-get install docker.io | Installs Docker |
| sudo systemctl start docker | Starts the Docker service |
| sudo systemctl enable docker | Enables Docker to start on server boot |
| sudo curl -L "https://github.com/docker/compose/releases/latest/download/docker-compose-$(uname -s)-$(uname -m)" -o /usr/local/bin/docker-compose | Downloads the latest version of Docker Compose |
| sudo chmod +x /usr/local/bin/docker-compose | Sets correct permissions on Docker Compose binary |
With Docker and Docker Compose successfully installed, you are now ready to proceed to the next step in setting up CVAT.
Cloning and Configuring CVAT Source Code
Once Docker is installed, the next step is to clone the CVAT source code from the GitHub repository. By cloning the source code, you will have access to all the necessary files and configurations required for running CVAT on your EC2 instance. After cloning the source code, you will need to configure CVAT by modifying the necessary settings in the configuration files.
Here are the steps to clone and configure the CVAT source code:
- Open the terminal on your EC2 instance.
- Navigate to the directory where you want to clone the CVAT source code.
- Run the following command to clone the repository:
git clone https://github.com/opencv/cvat. - Once the cloning process is complete, navigate to the newly created CVAT directory.
- Locate the configuration files, which are typically present in the
cvat/apps/django_appandcvat/datadirectories. - Open the configuration files in a text editor and modify the necessary settings, such as database credentials, AWS S3 storage, and email notifications, according to your requirements.
- Save the changes to the configuration files.
By following these steps, you will successfully clone the CVAT source code from the GitHub repository and configure it according to your specific needs. This will enable you to customize CVAT to suit your annotation workflow and AI model development process.
| Step | Description |
|---|---|
| 1 | Open the terminal on your EC2 instance. |
| 2 | Navigate to the directory where you want to clone the CVAT source code. |
| 3 | Run the following command to clone the repository: git clone https://github.com/opencv/cvat. |
| 4 | Once the cloning process is complete, navigate to the newly created CVAT directory. |
| 5 | Locate the configuration files, which are typically present in the cvat/apps/django_app and cvat/data directories. |
| 6 | Open the configuration files in a text editor and modify the necessary settings, such as database credentials, AWS S3 storage, and email notifications, according to your requirements. |
| 7 | Save the changes to the configuration files. |
Running CVAT Docker Containers on EC2 Instance
With the CVAT source code cloned and configured, you are now ready to run the CVAT Docker containers on your EC2 instance. This process involves using the Docker Compose tool to build and start the required containers. By running the Docker containers, you will have a fully functional instance of CVAT running on your EC2 instance. You can access CVAT through the public IP address of your EC2 instance.
To run the CVAT Docker containers on your EC2 instance, follow these steps:
- Create a new directory on your EC2 instance and navigate to it using the terminal.
- Copy the docker-compose.yml file from the cloned CVAT source code directory to the new directory on your EC2 instance.
- Run the following command to start the Docker containers:
$ docker-compose up -d
This command will build and start the Docker containers specified in the docker-compose.yml file. The -d flag runs the containers in detached mode, allowing them to run in the background.
Once the Docker containers are up and running, you can access CVAT by opening a web browser and entering the public IP address of your EC2 instance.
Note: It may take a few minutes for the Docker containers to start and for CVAT to be accessible. Please be patient.
CVAT Docker Containers Status
To check the status of the CVAT Docker containers, use the following command:
$ docker-compose ps
This command will display the status of each container, indicating whether it is running or stopped.
| Container | Status |
|---|---|
| cvat_ui | Running |
| cvat_backend | Running |
| cvat_redis | Running |
| cvat_db | Running |
Tips for successful CVAT container deployment:Ensure that Docker and Docker Compose are properly installed on your EC2 instance.Check that the docker-compose.yml file is present and properly configured in the directory where you are running the command.Verify that there are no conflicts with ports on your EC2 instance that may interfere with CVAT's operation.Regularly monitor the status of the Docker containers to ensure they are running smoothly.Consider setting up automatic container restart policies to handle any potential failures.Accessing CVATUsing the Public IP Address
To access CVAT using the public IP address of your EC2 instance, follow these steps:Open a web browser.Enter the following URL in the address bar:http://your_ec2_public_ip_address
Replace your_ec2_public_ip_address with the actual public IP address of your EC2 instance.
You should now be able to access CVAT and start annotating images using the powerful AI annotation tool.
Conclusion
Setting up CVAT on AWS is a straightforward process that can be accomplished by following a few simple steps. By successfully creating an EC2 instance, installing Docker and Docker Compose, cloning and configuring the CVAT source code, and running CVAT containers, you are now equipped to annotate images and streamline your AI model development workflow.
CVAT offers a powerful and efficient solution for image annotation, enabling you to label and annotate data for training and validating computer vision models. With the CVAT setup on AWS, you have access to scalable infrastructure and cloud-based resources, allowing you to leverage the full potential of CVAT for your AI projects.
By utilizing CVAT on AWS, you can streamline your annotation process, improve collaboration among team members working on AI projects, and accelerate the development of high-performing computer vision models. With the step-by-step guide provided in this article, you have the knowledge and tools to set up CVAT on AWS and take your AI development to the next level.
In summary, this CVAT AWS deployment guide has provided you with a comprehensive overview of the necessary steps to successfully set up CVAT on AWS. By following the guide and leveraging the power of CVAT on AWS, you are well-equipped to enhance your AI model development workflow and achieve superior results in computer vision tasks.
FAQ
What are the prerequisites for setting up CVAT on AWS?
To set up CVAT on AWS, you will need an AWS account, access to the AWS Management Console, a basic understanding of AWS services and concepts, and an appropriate EC2 instance type and size based on your workload requirements.
How do I create an EC2 instance for CVAT deployment?
To create an EC2 instance for CVAT, you need to navigate to the EC2 service in the AWS Management Console and follow the step-by-step instructions. Select the appropriate instance type, storage, and network settings based on your requirements.
How do I install Docker and Docker Compose on my EC2 instance?
To install Docker on your EC2 instance, you need to run a series of commands in the terminal. Additionally, you also need to install Docker Compose, which is a tool for defining and running multi-container Docker applications.
How do I clone and configure the CVAT source code?
To clone the CVAT source code from the GitHub repository, you need to follow the instructions provided in the guide. Once cloned, you will need to modify the necessary settings in the configuration files to configure CVAT.
How do I run CVAT Docker containers on my EC2 instance?
To run CVAT Docker containers on your EC2 instance, you need to use the Docker Compose tool to build and start the required containers. This will create a fully functional instance of CVAT on your EC2 instance, which can be accessed through the public IP address.
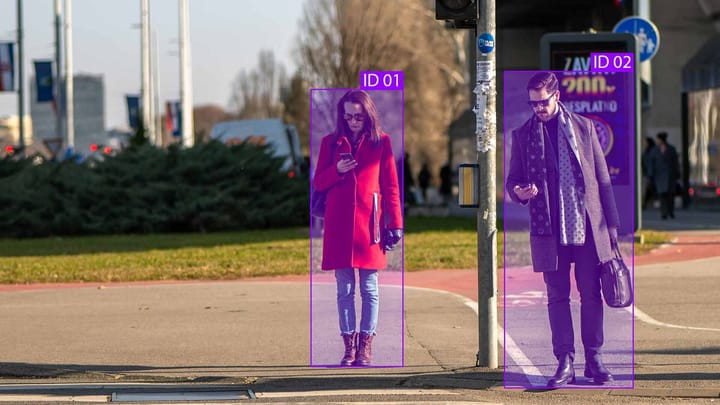
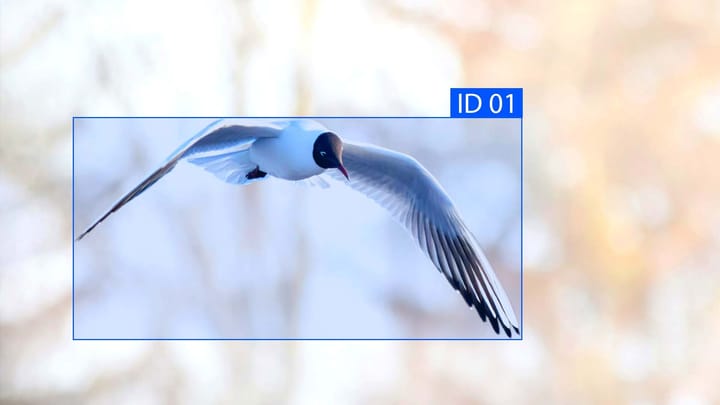

Comments ()